無線LAN機能内蔵のSDカード『Eye-Fi』を使ってデジカメ写真をスマートフォンに転送してみた!

撮影した写真を即座にSNSへ共有できるデジタルカメラが増えていますね。私も欲しいと思いました。
そんな時に、カメラを買い換えずにSDカードを変えるだけで同じことができる「無線LAN機能内蔵SDカード:Eye-Fi」を知ったので試してみました♪
デジタルカメラで撮影した画像をSNSにアップロードする際、手間がかかりますね。
パソコンにSDカードを接続して、画像を取り出して、SNSにアップロード…という流れが一般的ですかね。
私の場合はすぐに共有できるように、デジカメで撮影したものをスマートフォンでも撮影するということをしてました(´・ω・`)
簡単に言えば、「デジカメ=プリント・保管用、スマートフォン=SNS共有用」といったことになってたのですね。
そんな二重撮り生活に終止符を打つため、デジカメで撮影した画像をササッと共有できるSDカード「Eye-Fi」のダイレクトモードを使ってみましたのでメモメモ!
Eye-Fiカード、ダイレクトモードとは…
そもそも「Eye-Fi」ってなんだろうということで簡単に説明を…
【世界初の無線LAN内蔵SDHCメモリーカード】 デジタルカメラで撮った写真を、パソコンやスマートフォン、オンライン写真サービスに全自動で保存することができます。
たったの2行ですが、なんとも魅力的な2行でしょうか!
SDカードはカメラの中でも、無線LANでパソコンなどにデータを移動・コピーしますよってことですね。
元々、Eye-Fiカードは「撮影した写真を無線LAN経由で、SNSへ自動アップロードする」ために開発されたようです。
しかし、これをするにはなにかしらの無線LAM環境が必須となります!
スターバックスコーヒーやマクドナルドなど、今では公衆無線LAN環境も増えていますが必ずしも撮影したところにあるとは限りません。
また、私は直接SNSにアップロードではなく、スマートフォン経由で確認等してからSNSへのアップロードが目的なのでこれでは足りないです。
そこで使うのがEye-Fiカードの「ダイレクトモード」なるもの♪
これはカード自体がWi-Fiネットワークを生成し、周囲に無線LAN環境がなくても任意のデバイス(iPhone、iPad、Androidなど)へ写真や動画の転送が可能という仕組み。
これなら、撮影後に自動でスマートフォンに転送された写真をアプリで加工し、3G回線だけでSNSにアップロードすることができますね♪
Eye-Fiカードには他にも便利なものが…
今回紹介を省かせていただきますが、Eye-Fiカードにはもっといろんな便利機能がついています!
箇条書き程度に何種類かご紹介します♪
■エンドレスメモリー(エンドレスモード)
パソコンなどに転送が完了した写真を削除して、SDカード内の容量を常に一定で保つモード。
たとえば確保しておきたい容量を4GBで指定した場合、空き容量4GBをきると転送済みの写真を自動で削除し、空き容量4GB周辺で保ってくれます。
■ジオタグ
位置情報タグを持たせて、パソコンで地図上に写真を表示したり、写真を位置情報から検索できる。
Picasa、iPhoto、Flickr、Evernoteなどのジオタグ対応サービスで使うことができます。
内蔵の無線LANを使って、写真を撮影した場所周辺の無線LANを検知するみたいなので内蔵さまさまですね!
Eye-Fiカードの初期設定
1, パソコンにEye-Fiカードを接続
元々USBカードリーダーが付属されてるのでそのまま接続でOK。
2, 専用アプリ「Eye-Fi Center」をインストール
登録をして初期設定する必要がありますが、手順自体は難しい操作はなく説明書に簡単にまとまっています。
初期設定の中にはスキップできる項目もあるので、完了まで5分程度ではないでしょうか。
3, スマートフォンなどのデバイスに転送設定
・付属USBカードリーダーでEye-Fiカードをパソコンに接続し「Eye-Fi Center」を起動
・設定画面を開き、「ネットワーク」をクリック
・「ダイレクトモード」タブをクリック
・「ダイレクトモードのモバイルアプリはこちら」をクリック
以後はiOS/androidで手順が変わってくると思いますので公式サイトをご参照ください。
ある程度知識があるとは言え、結構簡単に設定を終えることができました。
いざ撮影に出陣!
後日の撮影で動作を確認したところ、特に問題なくスマートフォンへ写真が転送されました。
近くに無線LAN環境があったのかも…という疑問を残しつつも無事目的の動作をしてくれました(`・ω・´)!
しばらく経った今でも、山道とかで撮影した写真は転送されているので大丈夫でしょう♪
今回私が使用した「Eye-Fi」ですが、↑でも書いているとおり
「撮影した写真を無線LAN経由で、SNSへ自動アップロードする」ことに主眼を置いているためダイレクトモードは後付けの機能でした。
逆に『SNSへの自動アップロードはどうでもいい!デバイスに転送だけできたらいいよ!』という方は、
東芝から発売されている「FlashAir」というSDカードがオススメです。
こちらは撮影した写真をデバイス側に送る機能に特化したSDカードとなっており、転送先のデバイスを登録するだけで設定が完了します。
参考:無線LAN搭載SDHCメモリカード FlashAir(TM) | 東芝 Pocket Media
なんやかんやで紹介しましたが、私はFlashAirで十分だったかもしれないですねwww
ということでEye-Fiカードを使って指定のデバイスに写真を転送できましたというお話でございます。
以上、@noramasaでした!
 noramemo
noramemo


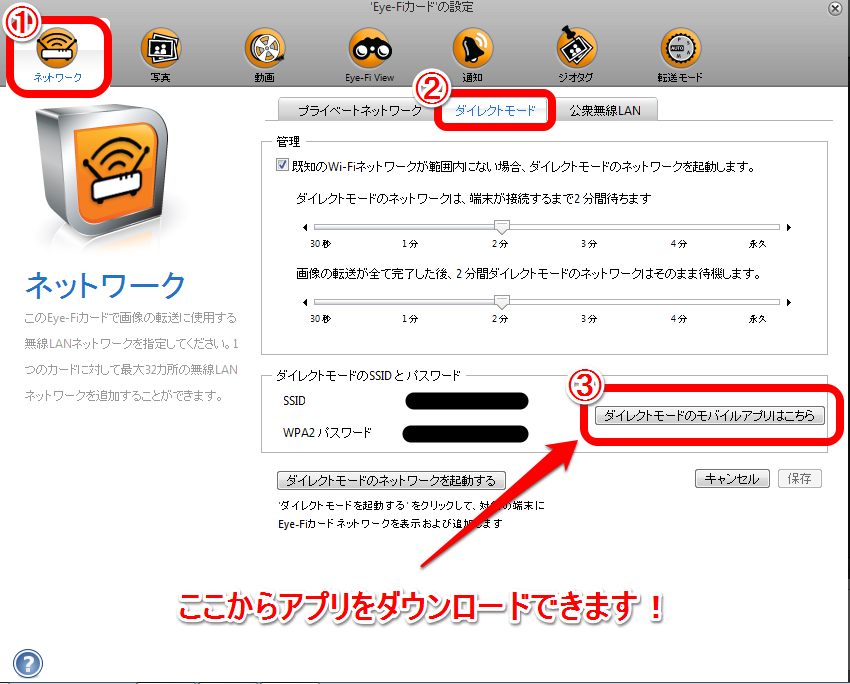
![[N:]かわいい!食べたい!セブンイレブンの「ことりのむーすけーき」](http://blog.noramasa.com/wp-content/uploads/2015/03/img_20150301_0-240x180.png)
![[:N]テイルズオブシリーズ20周年記念!テイルズ1番くじをやってきた](http://blog.noramasa.com/wp-content/uploads/2015/01/20150122_1-240x180.png)
![[:N]自家製麺!天然塩ラーメンが美味しい「塩元帥」さんに行ってきました](http://blog.noramasa.com/wp-content/uploads/2013/09/img_20130922_0-240x180.png)